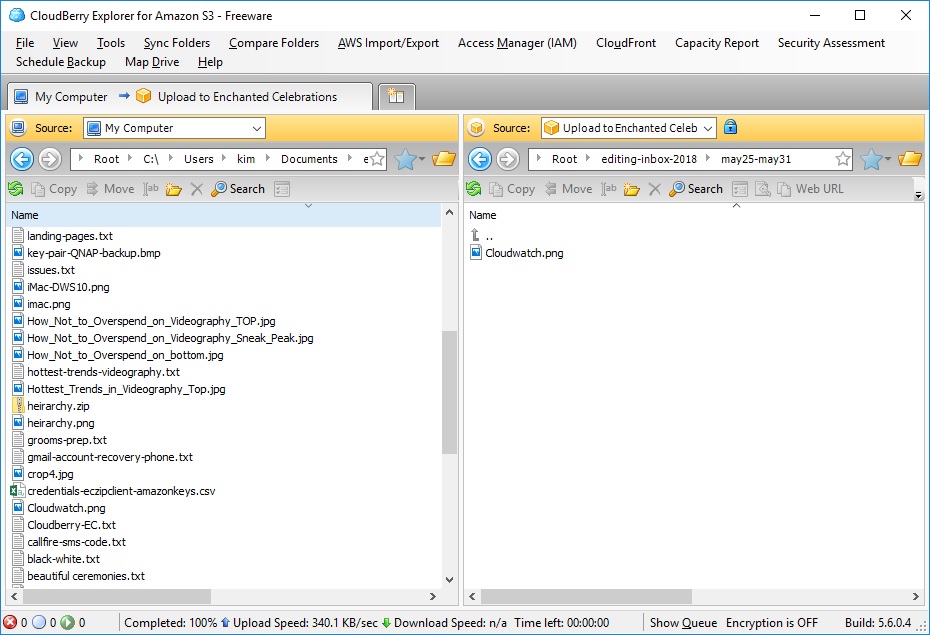Steps to Download, Install and Set Up Account Access to Amazon Bucket
Cloudberry Explorer is a program which looks and acts like any other FTP file transfer program. An “access key” and “secret key” values are used for access and permission to use the bucket, instead of a traditional login with a password.
IF YOU HAVE PROBLEMS: Copy the values and paste them into a plain text document, then copy from the text document to paste into Cloudberry. Or just type them in directly. Sometimes when you copy from the web, additional unseen characters can be included.
YOUR KEYS ARE DISPLAYED RIGHT BELOW THIS MESSAGE IN THE RED BOX: YOU MUST BE LOGGED IN TO SEE THE KEYS!
Access Key for Photographers (you may try the other key if you have problems with this one.)
AKIAJL5LX3Z3CZUW547A
Secret key
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
Access Key for Videographers (you may try the other key if you have problems with this one.)
AKIAIVZIVYH5ZT6EABBA
Secret Key
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
[/private]
STEP 1
Visit this link and download the Cloudberry Explorer software, free version.
https://www.cloudberrylab.com/explorer/amazon-s3.aspx
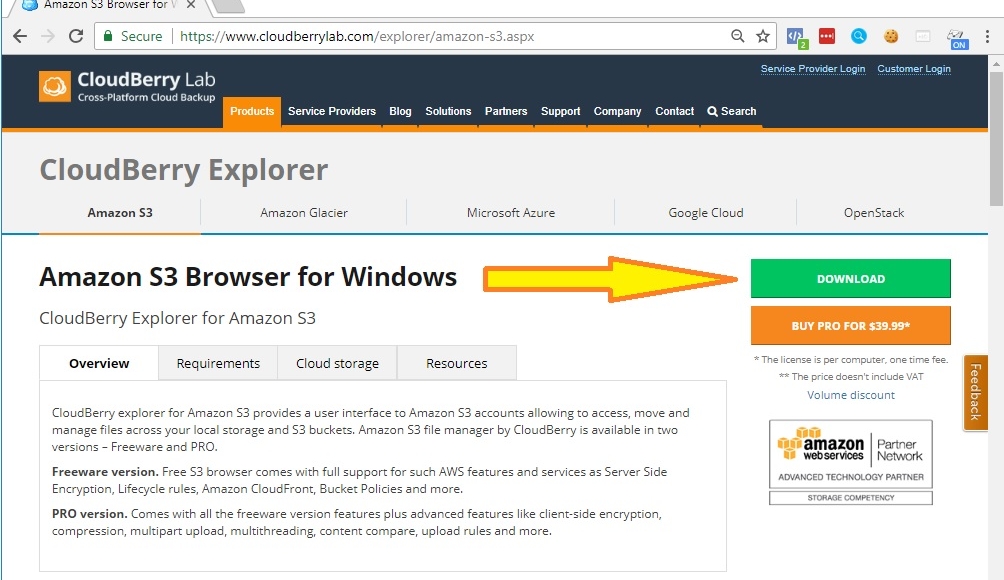
Install the Program as usual. Double click the downloaded exe file to install.
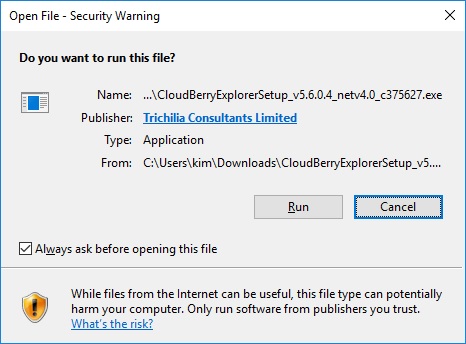
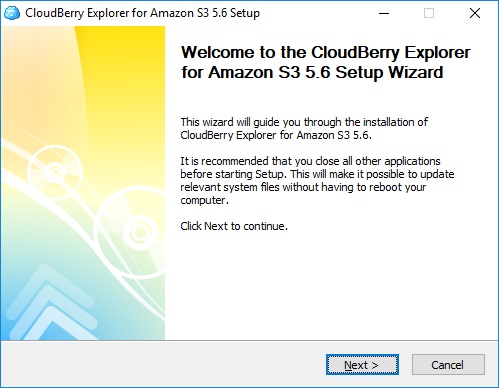
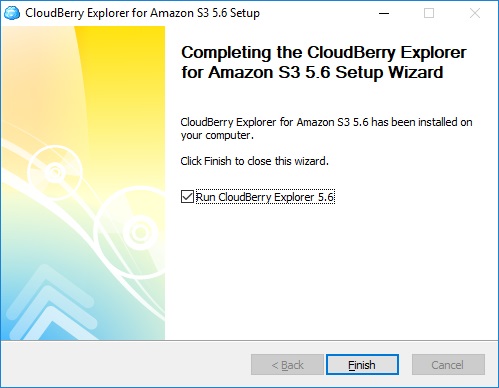
START SCREEN : CLICK “FILE – Add Account”
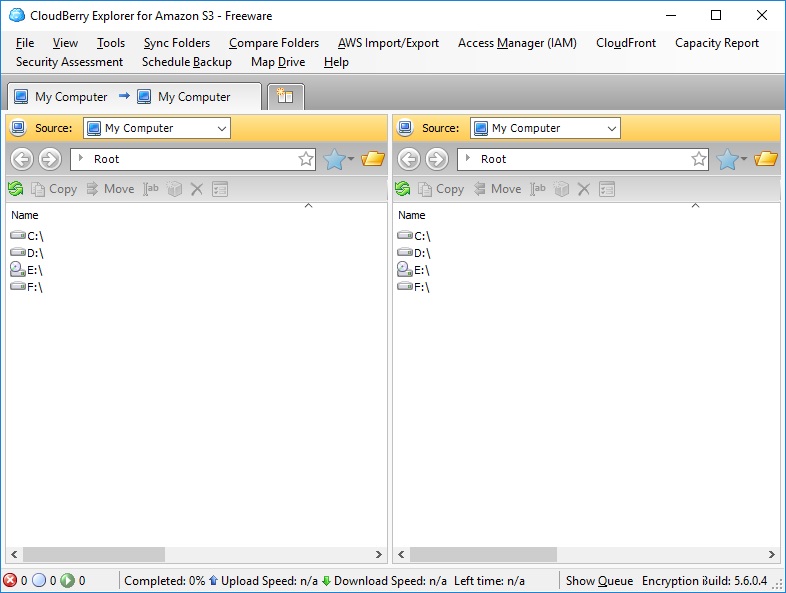
Add your Key and Key Secret values. Name it whatever you want.
The access key / secret key values will be delivered to you by email.
Test the Connection then Save.
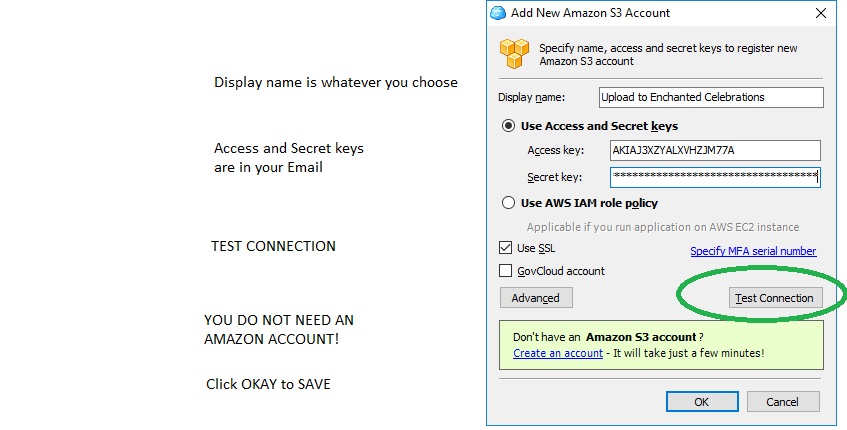
After you add your account, you will see this Accounts screen.
JUST close this screen.
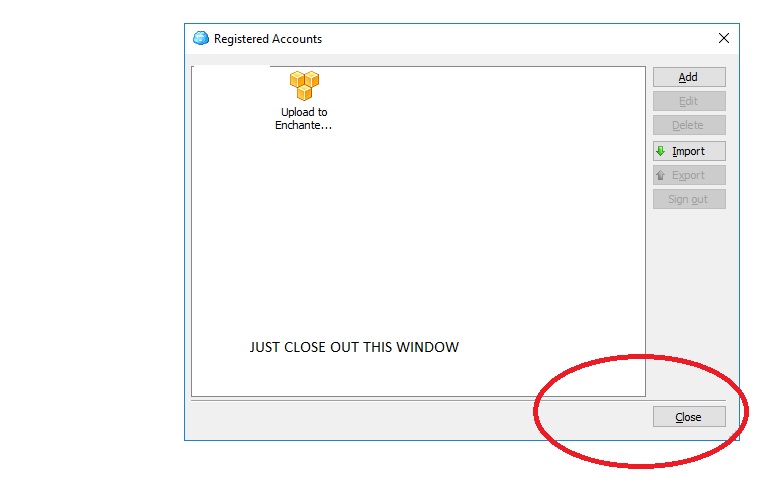
Now from the main screen find your newly added account in the dropdown at the top of the right hand panel.
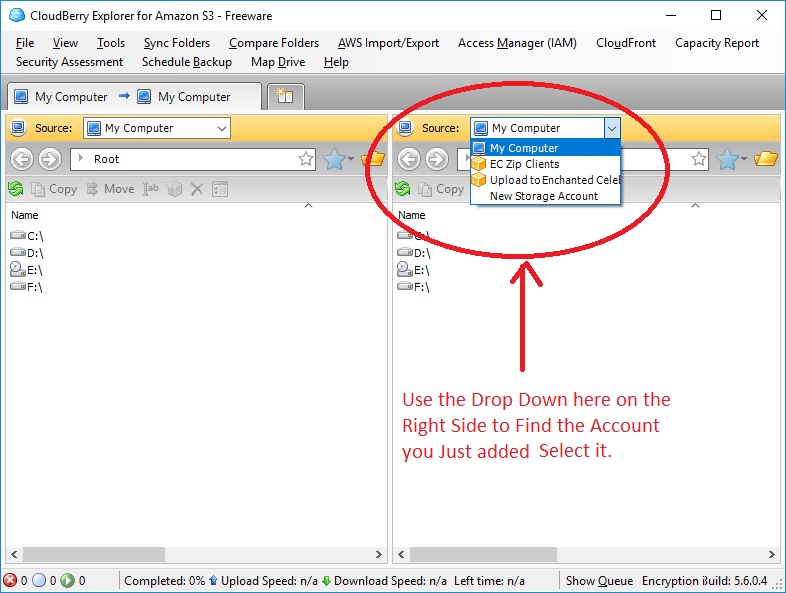
You will see ALL the Enchanted Celebrations Buckets
But you ONLY have the ability to open
editing-inbox-(current year) OR THE editing-inbox-portfolio which should be used for uploading Portfolio files.
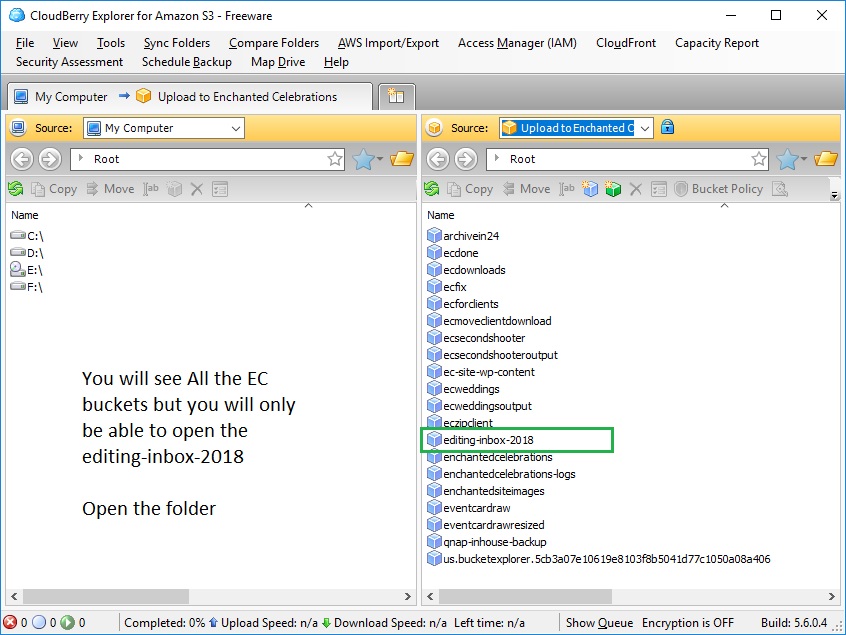
Open the editing-inbox-(current year) and drill down to the WEEK of the event. If you are uploading your Portfolio to the editing-inbox-portfolio folder, upload a folder named with your name, containing your images.
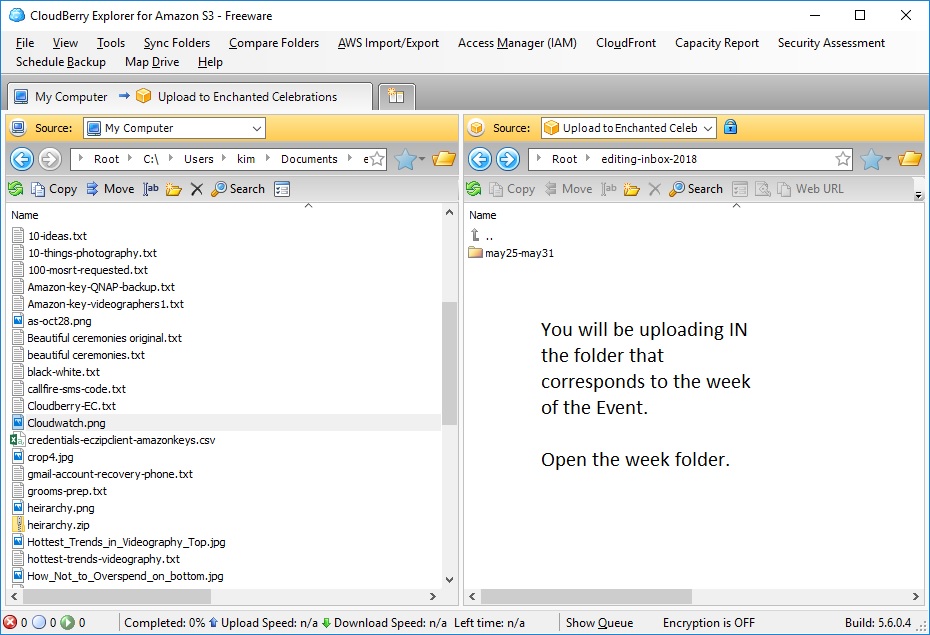
Select the folder / files you want to upload on the left and slide them into the right pane, just like an FTP experience. Or select COPY and copy files.
Be sure NOT to use MOVE or your files will be deleted from your computer.
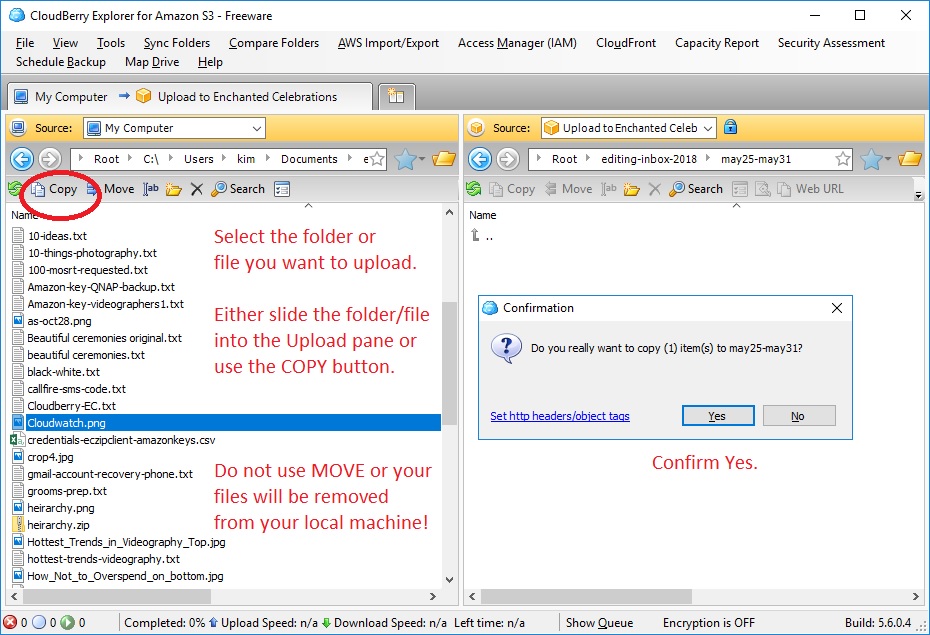
A queue window opens to show you the progress of the uploading.
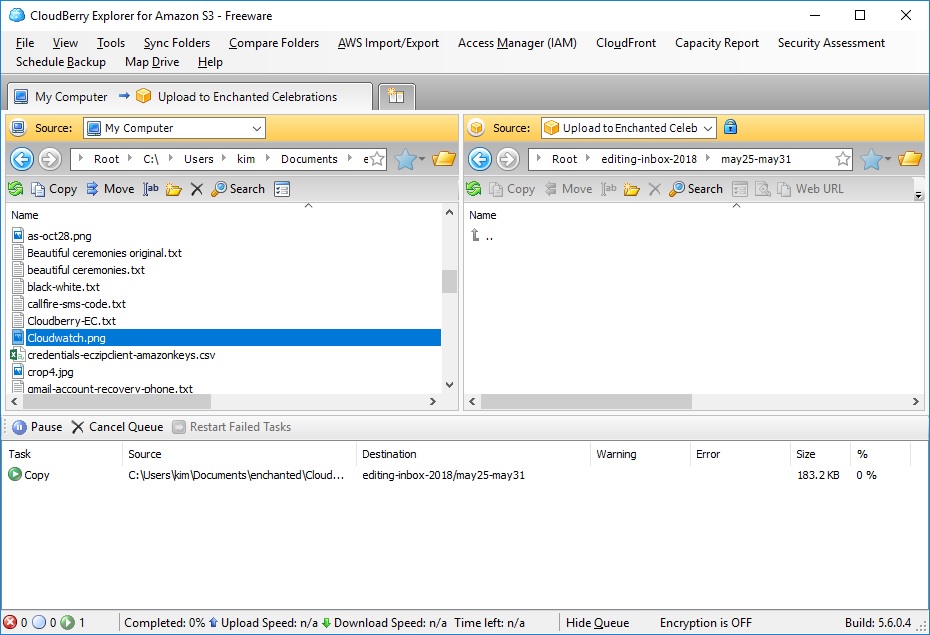
Files uploaded successfully and visible in the new uploading location.